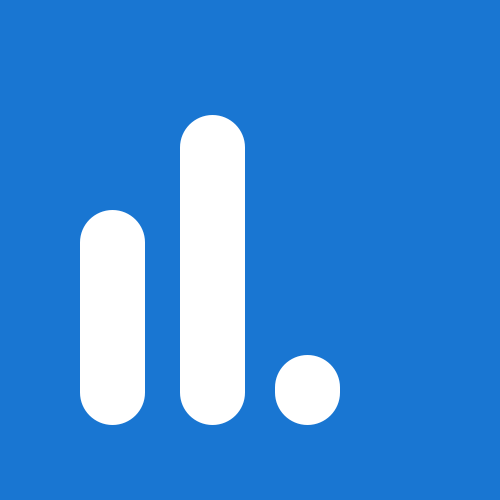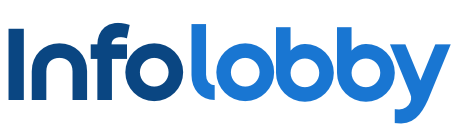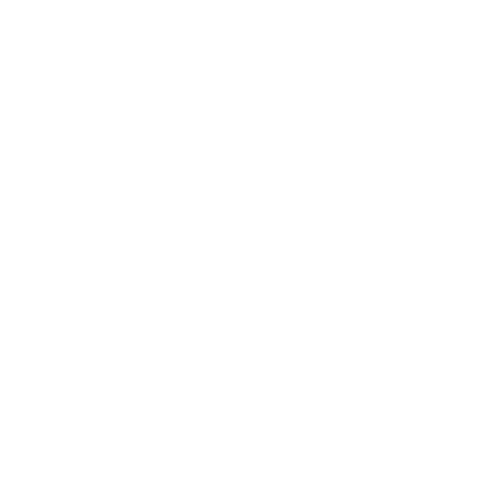Table Settings
Table Settings are accessible to Admin Users in the Space. Select the Settings tab for the following options.
Title Field: Select a title field for the table from the list of fields in the dropdown selector.
This field is used for the global search and will be shown when an item from this table is selected in a relationship.
Email Address: Each table is assigned an email address.
When a table receives an email, a new record will be created and the content is mapped as follows:
- Subject: The subject of the email is mapped to the first text field in the table.
- Body: The body of the email is mapped to the first textarea field in the table
- Attachments: The attachments of the email are mapped to the first file field in the table.
Additionally, the parser will try to find key:value pairs of field names in the individual lines of the text version of the body and assign the values accordingly. For example, if your email contains the line: Status: New And the table has a field called "Status" and that field has a valid option for "New", then the value of "New" will be assigned to the "Status" field in the new record. Note that this only works for single lines of data.
You can also reset an email address, assigning a new address for the table. Please note, this could break replies from already-sent emails
Table Icon: The table icon lets you select an icon for the table from a list of icons.
This icon will be displayed before the table name in the sidebar.
- You can also select a color from the default color panel for the icon.
Calendar Link: The calendar link allows users to create a link that can be used to download an iCalendar file for a meeting or event.
The iCal file can then be imported into any calendar application, such as Google Calendar or Apple Calendar.
- To create a Calendar Link, first select the date fields that represent the start date and end date of the meeting or event. Then, select a field to be the title of the event. The link will be automatically generated.
Lock to User: The Lock to User feature allows you to restrict access to a table or record to specific users.
Once you have enabled the Lock to User feature, select the user field that holds the table users.
- Restrict table users to "View" only their records in read-only or "Update" only their items in the table.
- Admin users will always be able to see the table or record, regardless of whether or not they are listed in the user field
Admin Only: The Admin Only checkbox allows you to restrict certain actions in this table to users with the admin role.
For example, if the "Create" checkbox is checked, only admins can create records in this table. Other users will only be able to view/update/delete the records.
- Admin only can be enabled for three different actions:
- Create: Only users with the admin role can create records in this table.
- Update: Only users with the admin role can update records in this table.
- Delete: Only users with the admin role can delete records in this table.
Delete Table: The delete table option deletes the selected table and its records.
The user must type in the word 'delete' to confirm the action.
- This is an irreversible action. InfoLobby will show a confirmation popup before deleting the table.